Программа Для Увеличения Резкости Изображения
Для большинства, если не для всех, цифровых изображений требуется увеличение резкости, даже если снимок сделан с помощью зеркальной цифровой камеры с мега разрешением и высокоточной настройкой резкости. На большинстве камер или сканеров существуют настройки для увеличения резкости, однако еще большего качества можно достичь с помощью программ для редактирования изображений. Увеличение резкости в Adobe Photoshop CS2 позволяет задать уровень увеличения резкости, а также области изображения, к которым оно применяется. Что касается изображения на экране монитора, то здесь ' что вы видите, то и получаете'. Однако если изображение предназначено для печати, то картинка на экране - это всего лишь предварительный просмотр изображения. Фактически уровень резкости, необходимый для оптимального качества изображения, как правило, немного больше, чем тот, что необходим для комфортного просмотра изображения на экране. Особенно при использовании ЖК-мониторов ( плоских панелей).
Лучшие методы увеличения резкости характеризуются возможностью установки приоритетных областей для их применения; в данном случае, нужно увеличить резкость области глаз на портрете, но не трогать текстуру кожи. Основная концепция увеличения резкости заключается в том, чтобы отправить на миссию « найти и обработать» фильтр « Маска нерезкости» или « Умная резкость». Алгоритмы этих фильтров запрограммированы сделать светлые пиксели на одной стороне любого обнаруженного перехода светлее, а темные пиксели на другой стороне - темнее. Вы можете представить себе это, как локализованный контроль контрастности.
Если переусердствовать с этими техниками, то ваши изображения будут выглядеть радиоактивными ( светиться), если применить их не достаточно, тогда людям потребуются очки, чтобы рассмотреть детали. Лучшими методами увеличения резкости являются те, которые определяют приоритетные области для увеличения резкости и оставляют без изменений гладкие участки изображения, например, увеличивают резкость в районе глаз, но не трогают текстуру кожи. Эти передовые методы являются базовыми при увеличении резкости изображений, которые были отсканированы с пленки или имеют чрезмерный уровень шума, и ни один из них нуждается в применении « Маски нерезкости». Так что давайте начнем. Примечание: Если ваши устройства имеют собственные инструменты повышения резкости, важно отключить их или установить их либо на минимум, либо на очень малое значение ( при использовании Raw камеры установите уровень чёткости на 0).
Особенности повышения резкости в большинстве фотоаппаратов часто являются очень примитивными по сравнению с описанными ниже методиками. Также не рекомендуется обрабатывать фотографии, которые были сохранены в формате JPEG, использующем высокую степень сжатия и низкие настройки качества. Процесс увеличения резкости, описанный ниже, должен осуществляться на самом последнем этапе редактирования, то есть перед этим должна выполняться регулировка цвета и тонов изображения. Если уровень резкости окажется слишком высоким, вы можете немного уменьшить его позже. Первый способ: Цветовой контраст Шаг 1 Продублируйте фоновый слой и установите режим наложения « Перекрытие».
Выберите « Перекрытие» из меню режимов смешивания в палитре слоев. Шаг 2 Выберите Фильтр - Другое - Цветовой контраст. Увеличьте значения « Радиуса» в пикселях, пока не достигнете необходимого уровня резкости. Радиуса в 1,0 пикселя, для печати на глянцевой бумаге и 3,0 пикселей для печати на матовой бумаге будет достаточно.
Helicon Focus - программа увеличения глубины резкости при обработке фотографий. Helicon Focus - программа для обработки фотографий, которая создает одно полностью сфокусированное изображение из нескольких частично сфокусированных изображений, решая при этом проблему глубины. В главном меню программы. Предназначенных для увеличения. Для Web-изображений.
В диалоговом окне « Цветовой контраст» увеличивайте значение радиуса в пикселях, пока не достигнете необходимого уровня резкости. Примечание: Позже для регулировки уровня резкости вы можете скорректировать прозрачность слоя « Цветового контраста» или установить для него режим смешивания « Мягкий свет» или « Жесткий свет», чтобы увеличить или уменьшить уровень резкости. Шаг 3 Нажмите на образец цвета переднего плана в палитре инструментов, чтобы открыть палитру цветов.
В поле « Оттенок/Насыщенность» введите 0 и 50% - в поле « Яркость», чтобы выбрать полутона серого цвета. Нажмите « OK». Закрасьте слой « Цветового контраста», чтобы удалить области, где не требуется увеличение резкости, например, тона кожи, небо и т.д.
Этот метод особенно полезен для уменьшения шума или зернистости пленки. Это фрагмент портрета, снятого при помощи Nikon D1x. Резкость RAW-изображения была увеличена на 15%.
На первом кадре отсутствует увеличение резкости. На втором кадре применен слой « Цветового контраста» ( радиус 3 пикселя) с режимом смешивания « Мягкий свет». На третьем кадре режим наложения слоя изменен на « Перекрытие». На четвертом кадре произведено увеличение резкости с помощью локализованной « Маски нерезкости» ( 100%) при режиме смешивания « Яркость». Для корректировки уровня резкости можно использовать параметр непрозрачности.
Шаг 4 Помните, что настройки, которые вы используете сейчас при просмотре, будут использованы непосредственно на печати. Для завершения процесса нужно распечатать изображение, а затем решить, нуждается ли оно в дополнительном увеличении резкости или текущий уровень резкости уже является чрезмерным. Если данная резкость является чрезмерной, вы можете уменьшить непрозрачность слоя « Цветового контраста». В качестве альтернативы можно попробовать переключить режим смешивания слоя « Цветового контраста» на « Мягкий свет», чтобы уменьшить резкость, или « Жесткий свет», чтобы увеличить. Насыщенность и резкость Большинство методов увеличения контрастности изображения влекут за собой эффект домино, который « выливается» в увеличение насыщенности цветов.
Как применение фильтра « Цветовой контраст», так и фильтра « Маска нерезкости», часто вызывают такую проблему, как увеличение насыщенности цвета. В целом вы можете не обратить на это внимания при редактировании изображений. Но если вы заметили это после применения « Цветового контраста», я рекомендую использовать следующий метод, чтобы ограничить последствия. Обращайте внимание на появление цветной окантовки после применения « Цветового контраста». Второй способ: Маска нерезкости / Умная резкость Второй метод заключается в расширении первого и предназначен для решения проблемы увеличения насыщенности цветов, вызывающей эффект цветной окантовки.

Программа Для Увеличения Четкости Изображения Онлайн
Если использовать для увеличения резкости объединенный слой и переключить для него режим смешивания на « Яркость», эффект излишней насыщенности цветов нивелируется. Данный вариант иллюстрирует, как можно объединить в один метод преимущества локализованного увеличения резкости и увеличения яркости резкости. Шаг 1 Измените режим наложения слоя « Цветового контраста» обратно на « Нормальный». Затем примените для слоя « Цветового контраста» коррекцию « Порога»: Изображение - Коррекция - Порог.
Перейдите в Изображение - Коррекция - Порог, чтобы применить коррекцию « Порога». Шаг 2 Перетащите ползунок слайдера, расположенного непосредственно под гистограммой, чтобы изолировать края, которые требуют увеличения резкости. Это делается для того, чтобы вывести все области, для которых вы не хотите производить увеличение резкости, белым цветом. Нажмите « ОК». Закрасьте все области, которые не показаны белым с помощью коррекции « Порога», чтобы увеличить для них резкость. Например, на приведенной ниже фотографии были закрашены пиксели, оставшиеся в районе рта, носа и глаз, в отличие от других областей, которые закрашены белым.
Он установлен в качестве цвета переднего плана. Пиксели в районе рта, носа и глаз окрашены отлично от других областей, которые закрашены белым ( установлен в качестве цвета переднего плана). Шаг 3 Перейдите к палитре « Каналы» и выполните Ctrl+клик (Windows), Command+клик ( Mac OS) на миниатюре RGB, либо нажмите на иконку « Загрузить канал как выделенную область» в палитре каналов, чтобы загрузить детали переходов цвета, как выделенную область. Вернитесь к палитре слоев и перетащите фоновый слой на иконку нового слоя, чтобы создать его дубликат. Перетащите дубликат фонового слоя поверх остальных слоев. Примените для маски радиус 1,5 пикселя и синий цвет.
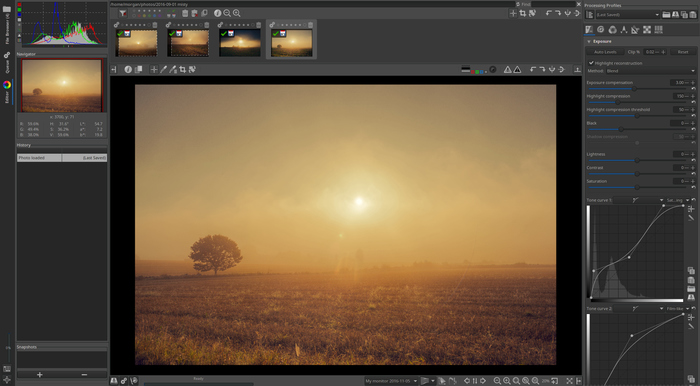
Шаг 5 Теперь нажмите на иконку дубликата фонового слоя. Убедитесь, что изображение увеличено до 100% оригинального размера для малых фотографий или 50% для фото в разрешении для печати ( 200ppi - 300ppi). Перейдите в Фильтр Резкость Умная резкость или Маска нерезкости. Установите через слайдер « Количество» значение порядка 80-150%.
Программа Для Обновления Драйверов

Этот параметр определяет, насколько темные или светлые пиксели на переходе цветов будут выводиться. Если изображение предназначено для печати на бумаге, задайте для « Количества» значение чуть больше, чем оно установлено. Примечание: Ознакомьтесь с информацией по базовым настройкам фильтра « Маска нерезкости» « Захват» и « Повышение».
Абсолютно точные значения « Порога» и « Радиуса» не являются критичными для этой техники пост-обработки.